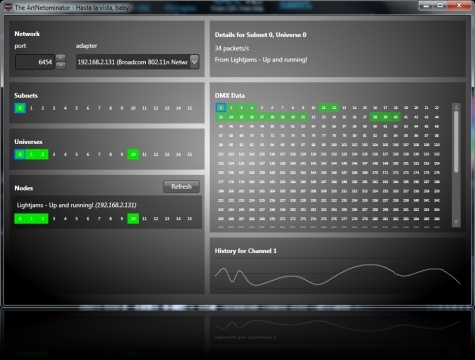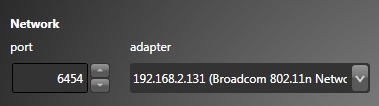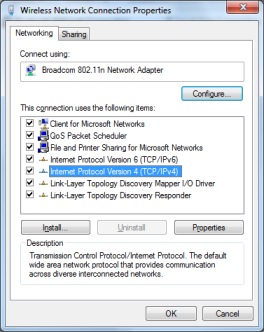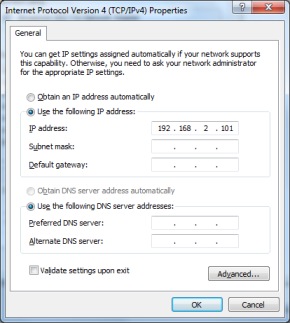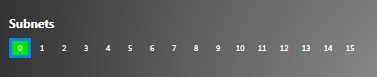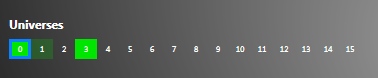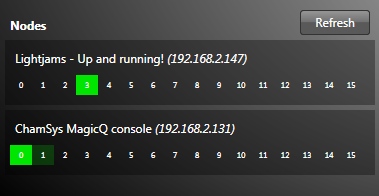General Indicators
When an indicator is green, that means there's some activity. When it's blank, there's nothing to see. The more intense the green is, the higher the activity level is.
Network
The default ArtNet port 6454 is selected by default. You can change it to any port you want in case you're using a custom ArtNet installation. The network adapter (or network card) box lets you select the adapter you want to use if you have multiple. For example, most laptops have a wireless and a LAN network adapters.
The IP address of your network adapters are displayed for your convenience. Note that although the ArtNet specifications ask to use IP addresses from the 2.X.X.X range, in practice you can use any IP you want. In a local network, it is common to use addresses in the 192.168.1.X range. In all cases, giving fixed IP addresses to your computers is a good idea.
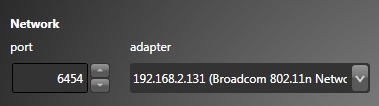
Setting Fixed IP
To configure your computer to use a fixed IP address under Windows, from the control panel, select the Network Connections item, then right-click on the desired network adapter and click on Properties. You'll see the Connection Properties window, as shown by the first image at the right. You can now select the Internet Protocol Version 4 (TCP/IPv4) item and click properties. You will now be able to select the Use the following IP address option, and enter the address you want (for example, 2.0.0.10 or 192.168.1.101).
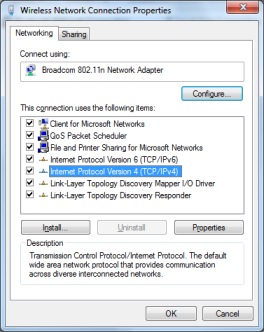
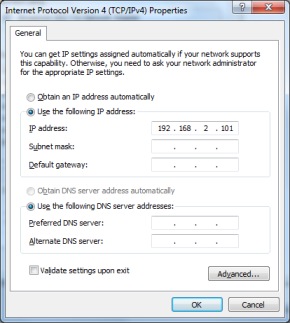
Net and ArtSync
Each ArtNET net contains 256 universes. The ArtNetominator lets you monitor all nets and can handle receiving thousands of universes without crashing like Wireshark.
Special ArtSync packets are sent by consoles to sync the outputs of all nodes. You can see whether ArtSync packets are being received by looking at the ArtSync indicator next to the net selection.
Subnets
The ArtNetominator monitors activity on all 16 subnets of the selected Net. Hover with the mouse to see the number of packets/s. Click on a subnet to select it and see in more details the activity in its 16 universes.
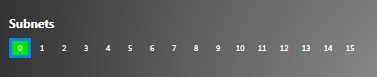
Universes
Here you see the detected activity in the 16 universes of the selected subnet. There's a handy merge sign letting you know when multiple nodes are outputting to the same universe. Hover with the mouse to see the number of packets/s. Click on a universe to select it and see the corresponding DMX data.
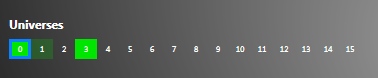
Nodes
Detected nodes appear in this list automatically. You can force a refresh by clicking the refresh button. Just to be clear, a node can be a lighting console, a computer running an ArtNet application, an ArtNet to DMX converter or any other device receiving or sending ArtNet data. Usually, all nodes have unique IP. However, it is possible to run multiple ArtNet applications on the same computer. In this case, they will appear as the same node.
Under the node's name and IP, you see in which universes the node is outputting. You can click on a universe to select it and see the DMX data coming from this node only. This is useful when multiple nodes are sending DMX to the same universe and you want to inspect each node individually.
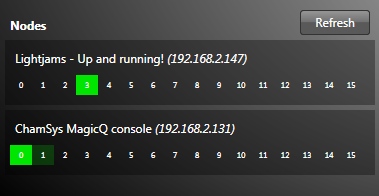
DMX Data
This monitor shows the current DMX values of the selected universe. Hover with the mouse to see the exact value from 0 to 255. You can click on a channel to select it and see its history.
DMX Channel History
You can see the DMX values of the selected channel from the last couple of seconds. This is very useful to see whether the values are smooth, without unwanted jittering or erratic changes.