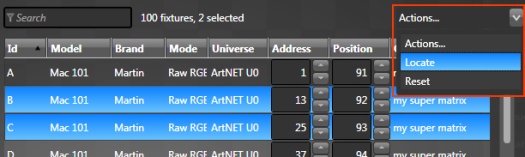Patching DMX 512 Fixtures
Let's start from the beginning
Patching means telling Lightjams about the configuration of your fixtures and how to talk to them. In the DMX 512 world, you have to give each fixture an address ranging from 1 to 512. A fixture uses a predefined number of DMX channels depending on its capabilities. For example, a simple dimmer only needs one channel and an average moving head may need more than ten to control things like pan, tilt and focus. Usually, you don't want fixture addresses to overlap in order to allow all fixtures to be controlled individually.
All fixtures connected to the same DMX cable are on the same DMX universe. When you need more than 512 addresses, you have to use more DMX universes. In this case, using ArtNET or sACN to output DMX data may be a good choice since Lightjams allows up to 64 universes.
1. Fixture Library
This is what you'll see when accessing the patch window for the first time (View/Patch menu). On the left, you have a list of your defined fixture templates. If you have many, use the search box to narrow the list. Double-click a fixture template to use it.
If your fixture isn't in the list, you can use the fixture template editor to create it. Don't be afraid, you should be done in a few minutes. Click the new button to go to the template editor. You can also tweak an existing fixture template by clicking the edit button.
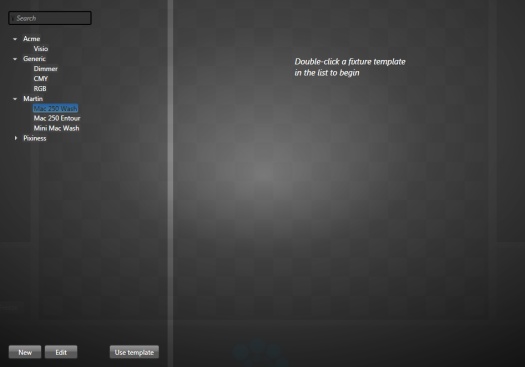
2. Adding Your Fixtures
Once you've selected a fixture template, you're ready to add it to your patch:
- How many: You can patch multiple fixtures at once.
- Logical: These are information you set to help you work with your patched fixtures. The id is a 3 letter max word identifying your fixture uniquely. The position lets you assign a number helping you sorting your fixtures in a more logical way than using the DMX address. The group lets you tag your fixtures for easy lookup.
- Fixture Mode: If your fixture has multiple modes (mostly for 8 and 16 bits resolution), select the proper mode here.
- DMX Universe: Indicates in which DMX universe you want to add your fixtures. This is here that you can select your Enttec USB Pro or Open interface, ArtNET or OSC output. If there is not enough space for all fixtures, you'll get a nice warning message.
- DMX Start Address: This is the address of the first fixture to be added. Note that when using the OSC universe there is no start address since you have an unlimited address space.
- DMX Gap: This is the address distance between the start of two consecutive fixtures. This lets you patch your fixtures using an address pattern like 1, 11, 21... Mainly to allow future modifications to the patch without having to change all the start addresses.
- DMX Auto: Automatically find free DMX addresses to fit your new fixture needs.
When you're ready, click the Add Fixtures button or cancel to select another fixture template.
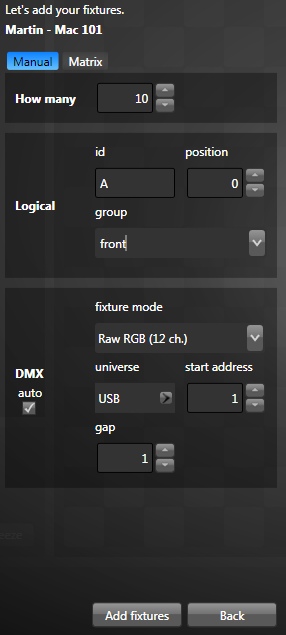
2.1 Easy Matrix Patching
A real time saver! You can patch a matrix of fixtures in a few clicks. The corresponding grids are automatically created for you, letting you start building effects in a few seconds.
- Dimensions: Enter the width(x) and height(y) of your matrix.
- Name: Give your matrix a nice name to be able to quickly find it later.
- Patch Order: Specify the corner of your matrix corresponding to the first fixture. Then you can patch by going horizontally or vertically from the start corner. The snake option allows you to patch creating a zigzag pattern instead of straight lines.
- DMX: Select the universe of the first fixture. Lightjams automatically continues patching on the following universes if needed.
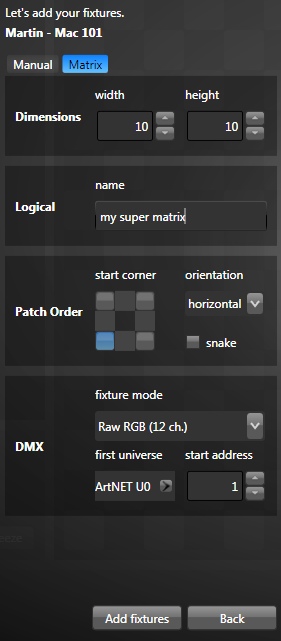
3. Fixture Patch List
Once patched, your fixtures will appear in the list at the right. You can sort them in many ways by clicking the column headers, narrow down the list by using the search box and change many settings by using the controls directly in the list.
At any time you can: Change fixture mode and group, change DMX universe and DMX address.
Select multiple fixtures to apply changes to many fixtures at once. For example: If you want to offset the DMX addresses of multiple fixtures by 10, select your fixtures and in one of the DMX address box, set the new address. All other DMX addresses will follow.
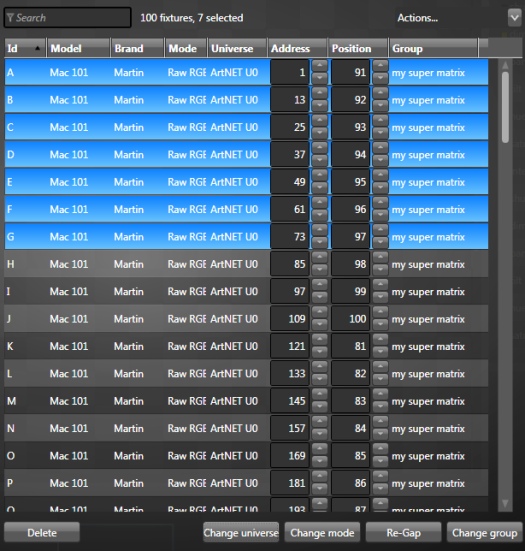
4. Execute Actions
Select one or multiple fixtures in the list to execute an action. You can see these actions by selecting your fixtures and looking at the actions box at the top. If it is disabled, this means there is no action available for the selected fixtures.
There are four typical actions:
- Locate: Help you test your fixtures before a show. The locate action usually sets fixture values to distinctive ones in order to be easily visible.
- Lamp on: Turn on the lamp.
- Lamp off: Turn off the lamp. You'll need to confirm the action before it executes.
- Reset: Reset... Mostly for moving heads to recalibrate the motors.